Bu makalede, iPhone'da nasıl klasör oluşturulacağına bakacağız. Communicator'a çok sayıda uygulamanın yüklenmesi durumunda, masaüstünde neredeyse hiç yer kalmaz. Böyle bir durumda, iPhone'da nasıl klasör oluşturulacağını öğrenmelisiniz. Cihaz, uygulamaları dizinlere ayıran özel bir programa sahiptir. iPhone'da bir klasör oluşturmadan önce, kullanıcının programlarını nasıl düzenlemek istediğini açıkça anlaması gerekir.
Uygulamaya herhangi bir zorluk çıkarmadan erişmek için, aynı tür içeriği saklamak için dizinleri kullanmanız gerekir. Örneğin, sosyal ağ uygulamaları belirli bir klasörde depolanabilirken videolar tamamen farklı bir konumda gizlenebilir. Aynı klasöre ileride yerleştirmek üzere iki program belirleyin ve ardından bunlardan birinin simgesine tıklayın, kıpırdadığını fark edene kadar basılı tutun. Bir uygulamayı diğerinin üzerine taşıyın ve dizin oluşturulacaktır. Oluşturulan klasöre başka öğeler eklemek için ilgili işleve başvurmalısınız. Bazı uygulama simgeleri dizinin yüzeyinde görünür. belkiklasörleri ekranın etrafında hareket ettirin. Lütfen her klasörün en fazla 12 uygulama içerebileceğini unutmayın. Ayrıca, bir klasörün içine başka bir klasör yerleştiremezsiniz.
Kataloğu iTunes aracılığıyla yükleme
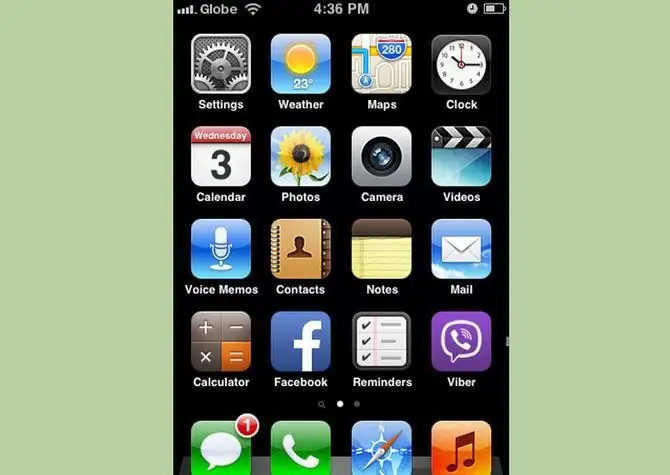
Şimdi iPhone'da senkronizasyon programını kullanarak nasıl klasör oluşturulacağına bakalım. Belirtilen aracın kenar çubuğunda cihazınızı seçmeniz gerekir. Yeni bir pencere açılacaktır. "Uygulamalar" sekmesine tıkladığınızda, akıllı telefonunuzda yaptığınız gibi uygulamaları aktarabileceğiniz masaüstünüzün görsel bir görüntüsünü göreceksiniz.
Gizli kod
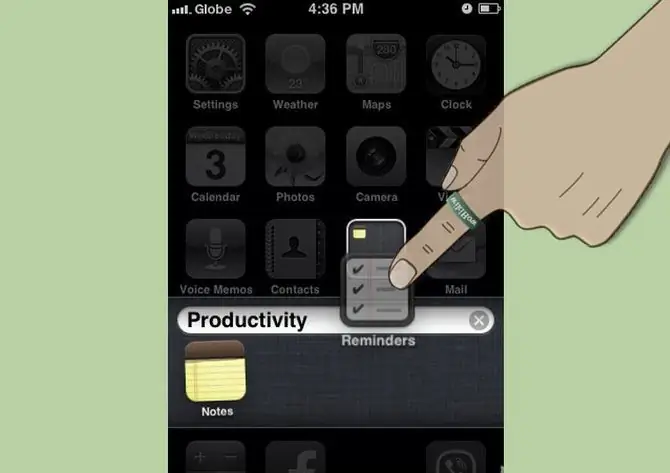
iPhone'da bir klasör için parola belirlemek için ayarlara gitmeniz gerekir. Burada özel bir eşya var. Buna "Parola Koruması" denir. Menüsünü açıyoruz. "Şifreyi etkinleştir" seçeneğini buluyoruz, üzerine tıklayın ve dört karakterlik kısa kodu iki kez girin. Bu işlev aynı menüden devre dışı bırakılır.
Yönetim
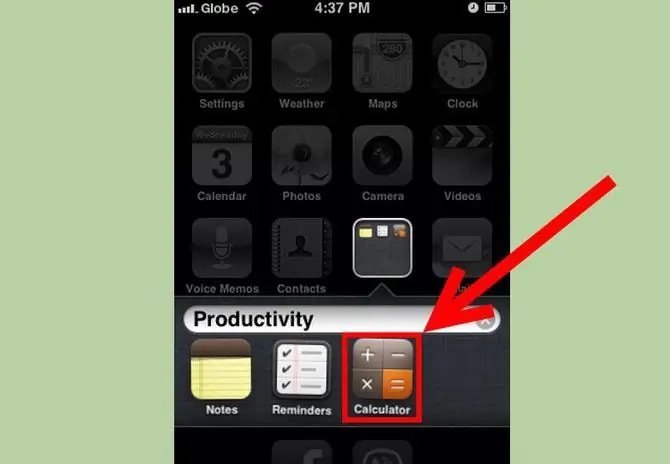
Yeni bir klasör göründüğünde, sistemin kendisi ona otomatik olarak bir ad atayacaktır. Ad, içinde depolanan uygulamalara dayanmaktadır. Bir klasörü istediğiniz bir isimle yeniden adlandırmak mümkündür. Ona gidin ve başlığa tıklayın. Klavye açılacaktır. Sizin için uygun olan herhangi bir isim girin. Bir uygulamayı bir klasörden kaldırmak için ilgili simgeye dokunun ve simge kıpırdayana kadar parmağınızı basılı tutun. Seçtiğiniz içeriği klasör sınırlarının dışına sürükleyin. Birkaç saniye basılı tutun. Masaüstüne döndüğünüzde uygulamayı istediğiniz yere taşıyabilirsiniz.
Klasörün kendisinin silinmesi, içindeki tüm içeriğin ön temizliği ile gerçekleştirilir. Son uygulamayı iptal ettikten sonra dizin otomatik olarak silinecektir. Tüm içeriği bir kerede kontrol etmek için ayarları girmeniz, ardından "Genel" işlevini ve "Paylaşılan tablo yerleşimini sıfırla"yı seçmeniz gerekir. Tüm klasörler anında kaybolacaktır. Uygulamalardan gelen içerik, masaüstüne alfabetik sıraya göre yerleştirilecektir.
Herhangi bir kullanıcı, istenen programı bulmak için birkaç ekran arasında geçiş yapmanın son derece sakıncalı olduğunu söyleyecektir. Masaüstü uygun sırada olmalı ve tüm uygulamalar kendi klasörlerinde organize edilmelidir. Bunu yapmak için aşağıdaki işlemleri gerçekleştirmelisiniz:
- Belirli bir klasöre yerleştirmeyi düşündüğünüz iki veya daha fazla uygulamayı belirtin.
- Tüm simgeler kıpırdamaya başlayana kadar parmağınızı gerekli uygulamalardan birinin simgesinin üzerinde tutun. Bu, masaüstü düzenleme moduna girdiğinizin bir işaretidir. Ayrılmak istiyorsan Ana Ekran düğmesine bas.
- iPhone'unuzda yeni bir klasör oluşturmak için seçilen uygulamalardan birinin simgesini başka bir öğeye sürükleyin.
- İki parça birbirine dokunur dokunmaz, seçtiğiniz iki programın içeriğiyle yeni bir klasör oluşturulacaktır.
- İPhone'da bir dizin oluşturduk. Ootomatik olarak açılacaktır. Adı içerik türünden oluşacaktır. Kullanıcının isteği üzerine bu isim değiştirilebilir.
- iPhone'da bir klasörü yeniden adlandırmak için, dizinin içeriğinin üzerinde ek bir alan oluşturmanız gerekir. Önünüzde otomatik adı silip kendi takdirinize bağlı olarak yeni bir tane gireceğiniz bir klavye açılacaktır.
- Oluşturduğunuz klasörün içeriğini değiştirmek için, seçili uygulamaları dizin alanına sürükleyip bırakın, bunlar otomatik olarak düzenlenecektir.
- Öğe eklemek için parmağınızı seçili programın simgesinin üzerinde tutun ve onu bölüm görüntüsüne sürükleyin.
- Bir klasörden bir uygulamayı kaldırmak için açın. Temizlemek istediğimiz öğeyi seçiyoruz, atamayı basılı tutuyoruz ve masaüstüne sürükleriz.
Artık muhtemelen iPhone'da nasıl klasör oluşturulacağını anlamışsınızdır. Ana Sayfa özel düğmesini kullanarak düzenleme modundan çıkıyoruz.
Dizin adı nasıl değiştirilir
Bir klasörü yeniden adlandırmak için parmağınızı simgesinin üzerinde tutun ve masaüstü düzenleme seçeneklerine gidin. Elinizi kaldırarak öğeyi dokunarak açın. Ardından, başlık alanına gerekli başlığı yazın.
iPhone'da bir klasör nasıl oluşturulur ve kaldırılır
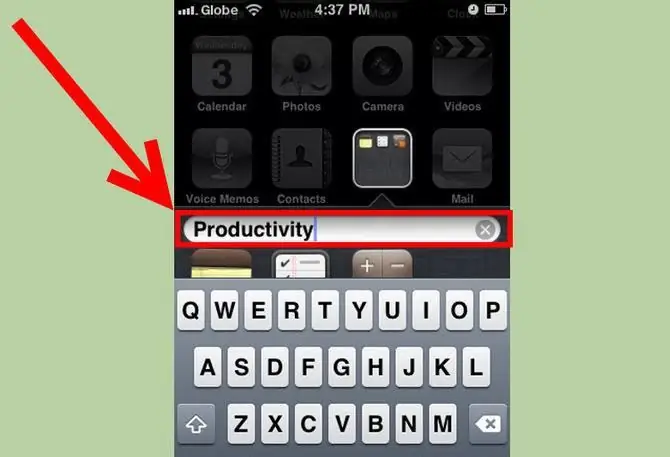
Bir dizini silmek için içindeki tüm uygulamaların masaüstüne taşınması gerekir. iPad'lerde tüm klasörler aynı şekilde oluşturulur.






