Bilgisayar (çevrimiçi ve sadece) oyunlarında deneyimli bir oyuncuysanız, harika bir sesiniz var, karizmanız var ve seyirciyi seviyorsanız, o zaman neden fayda ile zaman geçirmiyorsunuz, deneyimlerinizi paylaşıyorsunuz ve kim biliyor, belki bundan para kazanabilir? Benzer bir ödüllendirici eğlence, Twitch üzerinden "Akış" olacaktır. "Akış" nedir (İngilizceden - akıştan)? Bu, oyunun doğrudan bilgisayarınızdan Youtube'dan Goodgame'e kadar birçok İnternet kanalından birine canlı bir yayınıdır. Birçok kanal var, ancak en başarılı ve en büyük akışlar Twitch'te "canlı". Neden Twitch? İlk olarak, bu, üç farklı ekran yakalama programı kurmanın açık ve adım adım açıklamasını içeren bir kanaldır (bunlardan daha sonra bahsedeceğiz). İkincisi, Twitch uluslararası bir kanaldır. Örneğin, "Minecraft Akışınız" yalnızca yurttaşlar tarafından değil, aynı zamanda yakın ve uzak ülkelerden gelen izleyiciler tarafından da izlenebilir, bu da elbette olası izleyici sayısını birkaç kat artırır. Elbette SK2, Gamezet, Goodgame ve YouTube gibi başka kanallar da var ama Twitch'e başlamak hem daha kolay hem de daha eğlenceli. Ayrıca sadece bir kanalda değil, aynı anda hepsine yayın yapabilirsiniz. NasılTwitch'te Akış etkinleştirilsin mi?
Program seçimi
Bu amaç için tasarlanmış inanılmaz sayıda farklı program var. Twitch'teki en popüler "Akış" programı OBS'dir (Açık Yayın Yazılımı), ardından çok daha basit ama daha az erişilebilir (bazı gerçekten önemli seçenekler için ödeme yapmanız gerekir) Xsplit. Ayda yaklaşık 15 $ vermeye hazırsanız, ancak tek tıklamayla mükemmel kalitede ve neredeyse hiçbir ayar yapmadan yayın yapıyorsanız, Xsplit'in profesyonel sürümüne daha yakından bakmalısınız. Cüzdanınız böyle bir yük için tasarlanmadıysa, OBS'yi kurmak için biraz zaman harcamaya değer.
Büyük dünyadaki ilk adımlar
Twitch'te "Yayınlamak" için bir programa ihtiyacınız varsa, onu bulmak kolaydır. "Akış"ın en önemli bileşeni (yayıncının kişiliği dışında) bilgisayar donanımı ve internet bağlantısıdır. Akış, bilgisayardan kanal sunucularına veri aktarımı olduğundan, demir yoldaşınız şunları yapabilmelidir:
- yeterince büyük miktarda veri işleyin (iyi kalitede yayınlamak için);
- çabuk geç.
Bu koşullar karşılanmazsa, izleyiciler ya "sabunlu film" izlemek zorunda kalacak ya da gecikmelere ve video donmalarına katlanmak zorunda kalacak. Doğal olarak, bu seyirci üzerinde olumsuz bir etkiye sahip olacaktır. Twitch'te Yayını nasıl açarım ve bilgisayarınızın tüm gereksinimleri karşılayıp karşılamadığını nasıl kontrol ederim?
İnternet bağlantı hızınız Speedtest tarafından kontrol edilir ve Amsterdam sunucularında kontrol etmeniz gerekir,Rusya ve BDT ülkelerine en yakın sunucu orada bulunduğundan.
Ardından ayarları şu tabloya göre yaparsınız:
Tablo oldukça kafa karıştırıcı, ayrıca İngilizce, bu yüzden bazı noktaların açıklığa kavuşturulması gerekiyor:
- Yatay çizgi - Intel'den nesil ve seriye göre boyanmış işlemci türü. "Bilgisayar" - "Özellikler" - "İşlemci" aracılığıyla tanınır.
- Vertical - Speedtest'a sonra öğrendiğimiz Yükleme Hızı.
Ardından işlemcinize ve İnternet bağlantınıza karşılık gelen sütunu buluyoruz. Beyaz veya mavi renkliyse, henüz akış yapamazsınız ve bilgisayarınızı yükseltmeniz veya bağlantıyı iyileştirmeniz gerekir. "Akış" ayarı da gereksiz olacaktır. Twitch yeterince yüksek çözünürlüklü videolar almayacak ve yalnızca inanılmaz derecede özel bir şey gösterirseniz izleneceksiniz.
Başlangıçta şu kelime vardı…
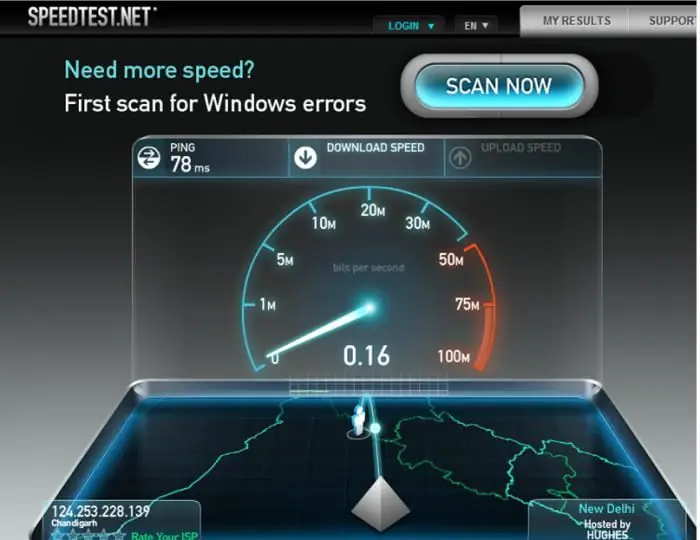
Demek donanım ve internet bağlantısını aradan çıkardık, mikrofona ve web kamerasına geçelim. Yer altı dünyasından bir ses dinlemek ve büyüleyici yüzünüz yerine bulanık bir pus görmek çok rahatsız edici olduğundan, iyi bir mikrofona (ideal olarak - profesyonel veya karaoke için), iyi bir web kamerasına ve mümkünse kulaklıklara (aksi halde ses oyundan kopyalanabilir ve hoş olmayan sesler çıkarabilir).
Bütçeniz çok sınırlı değilse, profesyonel oyun ekipmanlarına (örneğin Razer'dan) bakmak daha iyidir. Aksi halde,zevkinize ve bütçenize göre seçin. İdeal olarak mikrofonun kardiyoit olması gerektiğini, çok uygun olmayabileceğini, ancak tüm yabancı gürültünün en aza indirilmesi garanti edileceğini unutmayın. Ayrıca, görüntüleri HD olarak iletme özelliğine sahip bir kamera seçmek daha iyidir.
Kurulum için hazırlanıyor
Twitch'te "Akış" özelliğini etkinleştirmeden önce, kayıt prosedüründen geçmeli (onay e-postası ile) ve Akış anahtarınızı (programın hangi kanala veri aktaracağını "öğrendiği" anahtar) almalısınız.. Bazı programlar yalnızca bir kullanıcı adı ve parolaya ihtiyaç duyar, ancak OBS'de durum böyle değildir. Bu nedenle, kayıttan sonra bilgi panelinize gidin ve orada bir Akış anahtarı alacaksınız ("Akış anahtarı" - "Anahtarı göster")
Yukarıdakilerin tümü, şimdi yapacağımız kurulumda size rehberlik edecek.
Twitch'te "Akış" nasıl etkinleştirilir
OBS'yi indirin, kurun ve çalıştırın. "Ayarlar" bölümüne gidin.
Ve şimdi nokta nokta.
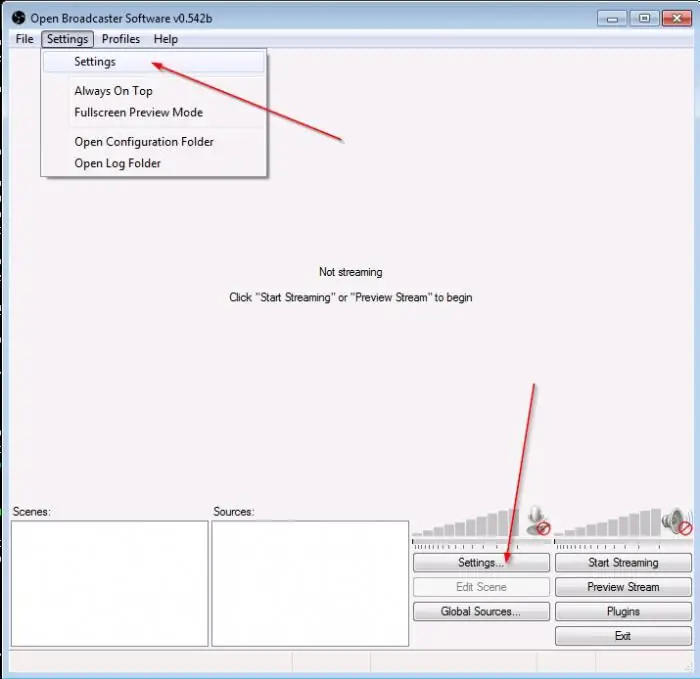
Genel
Burada programın dilini ayarlayabilir ve profile bir ad verebilirsiniz (belirttiğiniz bir dizi ayar). Profil adını anlamlı kılmak daha iyidir (örneğin, "Dota Akışı" veya Twitch, aksi takdirde kafanız karışması kolay olacaktır).
Kodlama
İşte en önemli ayarlar, "Akış" üzerindeki resmin kalitesi bunlara bağlıdır. Twitch, yayıncılardan sabit bir bit hızı ve CBR dolgusu gerektirir, bu nedenle kontrol edilmezlerse kontrol etmeyi unutmayın.
Tabloyu da hatırla, göreHangisini "Akış" için "profesyonel uygunluğu" test ettik? Geri dönme zamanı, çünkü önerilen maksimum bit hızı orada kaydedilir. İşlemci ve bağlantı tipinin bulunduğu plakanın hemen altında dikey olarak akış tipi ve yatay olarak kalitesi ile ilgili plaka bulunmaktadır.
Değerinizi bulun ve maksimum bit hızını ayarlayın. Unutmayın, 3000'den yüksekse, daha düşük bit hızına sahip başka bir akış eklemek daha iyidir (aksi takdirde zayıf PC kullanıcıları sizi izleyemez).
Sesi AAC'ye ve bit hızını 128'e ayarlayın.
Yayın
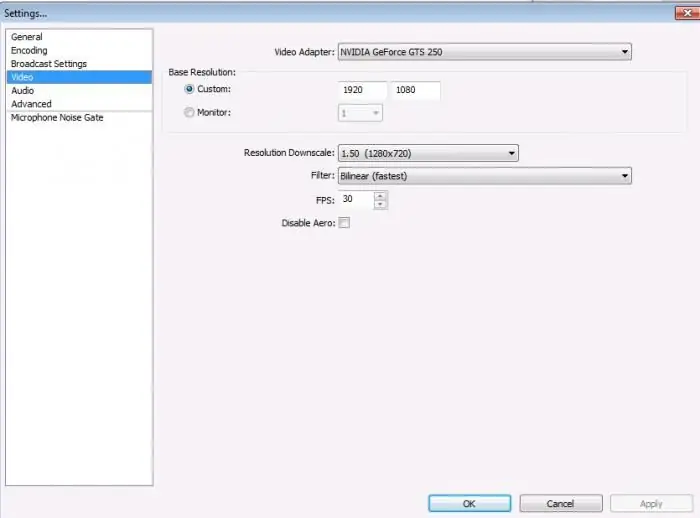
Yayın, hem canlı (hemen oyun kanalınıza) hem de yayından sonra bilgisayarınıza kaydedilecek yerel kayıt için mümkündür. Yerel olanla başlamanız önerilir, çünkü bu şekilde görüntü ve sesin kalitesini değerlendirebilir, videonun “asılı” olup olmadığını, vb. fark edebilirsiniz. Varsayılan olarak videolar sistem sürücüsüne kaydedilir. kullanıcı klasöründe (bir kez daha, klasörün anlamlı bir ad olması gerektiğini tekrarlıyoruz, "Stream Dota" deyin, aksi takdirde birkaç profille istenen videoyu aramak saatler sürer), ancak yol değiştirilebilir.
Sonraki, Twitch için "Akış" ayarıdır. "Yayın hizmeti" sütununda Twitch'i seçin, siteden aldığımız anahtarı Akış Anahtarı sütununa ekleyin.
Aşağıda bir sürü kırmızı yazı görünüyorsa - korkma, her şey yolunda, program bize başka ne yapılması gerektiğini söylüyor. "Akış" özelliğini nasıl kuracağınızı öğrenmek istemiyorsanızTwitch daha inceliklidir, sol alt köşedeki "Optimize Et" düğmesine tıklayabilirsiniz. Değilse, devam edin.
Video
Kenarlarda siyah çubuklardan (ve "reklamınız burada olabilir" gibi şakalardan) kaçınmak için uzantıyı monitörünüzün uzantısına eşit olarak ayarlamanız, FPS'yi ekranda elde edilen verilere göre ayarlamanız önerilir. tablo.
Ses
Burada oynatma cihazlarını (genellikle hoparlörler veya kulaklıklar) ve kullanılacak mikrofonu seçiyoruz.
Diğer noktalar üzerinde daha ayrıntılı duralım:
- NiG gecikmesi: 200 (yalnızca izleyici, cümle sonlarınızın eksik olduğundan şikayet ederse değiştirin, 200 artırın ve kontrol edin).
- Uygulama güçlendirme: 1 (izleyiciler sizi duyabiliyor ancak oyunu duyamıyorsa değiştirin).
- Mikrofon Kazanımı: 1 (ve tam tersi, sesiniz değil, yalnızca oyun sesleri duyulursa).
- Mikrofon Ofseti: Yalnızca senkronizasyon sorunları varsa kullanın.
Bu, Twitch "Stream" için ana OBS kurulumunun tamamlanmaya yaklaştığı ve yalnızca "kozmetik öğeleri" bıraktığı yerdir. Onlar hakkında daha sonra.
Kısayol tuşları
İçerik, başlıktan çok açık.
Bas-Konuş işlevini kullanmak istiyorsanız (mikrofonu yalnızca bir tuşa basarak açın), ""Bas-Konuş" işlevini kullan"ın yanındaki kutuyu işaretleyin.
Akış deneyimini çok daha keyifli hale getireceğinden, kaydı başlatmak/durdurmak için kısayol tuşlarının ayarlanması önerilir.
Uzantılar
"Çok iş parçacıklıoptimizasyon" - yanındaki kutuyu işaretleyin.
İşlem önceliği ortadır (değiştirildiğinde, işlemci OBS için daha fazla/daha az kullanılabilir kaynak kullanır, bu da diğer programların çalışmasını etkiler).
Yalnızca önizlemede gecikmeler varsa "Önizleme sırasında kodlamayı devre dışı bırak" onay kutusunu işaretleyin.
Ön ayarlı x264 CPU: işlemci gücüne göre ayarlanır. Çok hızlı başlamanızı ve gücünüz ve bağlantınız izin veriyorsa, daha yavaş değerlere doğru yavaş yavaş ilerlemenizi öneririz.
Kodlama profili: bazı gadget'lar (telefonlar, tabletler) kanalın kodunu çözmede sorun yaşayabileceğinden ana kullanmak daha iyidir.
Ana kare aralığı: Twitch standartları 2 olmalıdır.
Sesi video zamanlamasına göre ayarlayın: Videodaki ses ve görüntü arasında bir uyumsuzluk varsa kullanın.
Diğer tüm öğelere yalnızca ve yalnızca ne yaptığınızı tam olarak biliyorsanız ve bunun sorumluluğunu üstlenmeye hazırsanız dokunmanız önerilir.
Sonuç olarak, Twitch "Akış" için OBS kurulumu bitti.
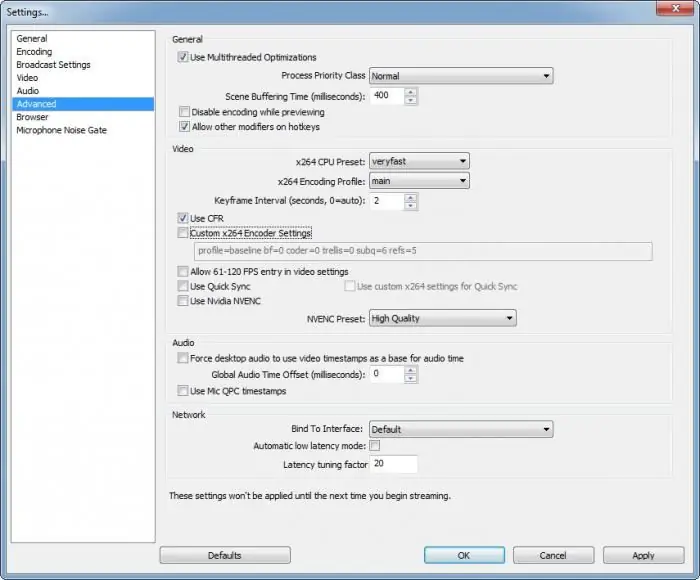
Sahneler
Program kuruldu, şimdi sahneleri ve yayın kaynaklarını ayarlamanız gerekiyor. Basitçe söylemek gerekirse, sahne akışta gösterilecek, kaynak, nereden alınacağıdır. Alana sağ tıklanarak ve açılır menüden "yeni sahne"/"yeni kaynak" seçilerek yeni sahneler veya kaynaklar oluşturulur. Onlara bir isim verilebilir (yine daha anlamlı ve kısa, örneğin "Minecraft Stream" vb.).
Kaynakbelki:
- Masaüstü (program masaüstünüzün içeriğini gösterecektir).
- Pencere (açık pencerelerden herhangi biri).
- Görüntü (akıştaki boş alanları "kapatmak" için bilgisayardan alınan bir resim).
- Slayt gösterisi (yukarıda açıklanan paragraftakiyle aynı, yalnızca miktar olarak daha fazla ve belirli aralıklarla değişti).
- Metin (boyut, yazı tipi, efektler vb. değişebilir).
- Capture cihazı (kamera veya ses cihazı).
- Oyun (şu anda açık olan uygulamalardan herhangi birini seçin).
"Akış" ayarının tamamı bu. Twitch gereksinimlerini değiştirebilir veya yenilerini ekleyebilir, bu nedenle zaman zaman siteyi ziyaret etmeniz ve kuralları tekrar okumanız önerilir.
Yaygın yayıncı hataları
- Bir kişinin kanalını izlemeye başladığınızda, onun kim olduğunu, ne yaptığını, ne oynadığını, nelerle ilgilendiğini, neye benzediğini vb. merak edersiniz. Ancak çoğu kanalda temel kişisel bilgiler bile yoktur.. Unutmayın, kayıt olma gerçeği ve ilk yayınlar sizi henüz bir yıldız yapmıyor, o yüzden tembel olmayın ve bize biraz kendinizden bahsedin.
- Yayın kurallarının okunması önerilir. Oldukça önemsiz olanların yanı sıra (müstehcen dil kısıtlaması, ırkçılık vb.), çok özel olanlar da var (çıplak veya çoraplı/mayo/iç çamaşırıyla yayın yapmamak vb.). İhlal edilirlerse, kalıcı bir yasaklama mümkündür, bu da Twitch'te nasıl "Akış" yapılacağına ilişkin makaleyi okumak için tüm çabalarınızın boşuna olduğu anlamına gelir.
- Reklam Yokşöhret kazanılmaz. Bir VKontakte grubu oluşturun, Twitter ve Facebook'a kaydolun (İngilizce olarak da yayın yapmayı planlıyorsanız) ve yayınlar, çeşitli içerikler vb. hakkında bilgi gönderin.
Yazının sonunda belirtmek gerekir ki birden fazla siteye yayın yapıyorsanız kanallar arasındaki gecikmeyi (yaklaşık 5 dakika) unutmayın. Ayrıca Youtube'daki video uzunluk sınırının 120 dakika olduğunu da unutmayın. Bu sınırı aşan her şey bir sonraki videoda kaydedilir.
Bu, Twitch'te nasıl "Akış" yapılacağına ilişkin makalemizi tamamlıyor ve size en iyisini diliyoruz!






